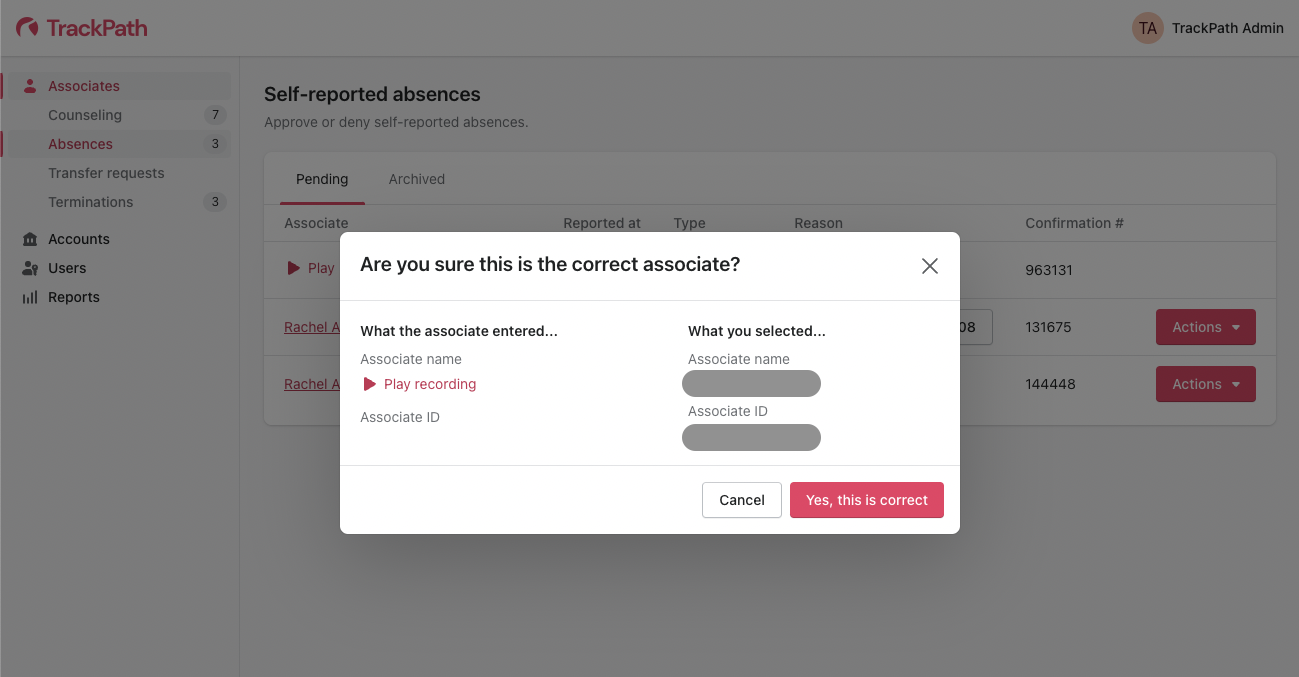Once you’ve added and enabled the self-reported absences feature and provided the phone number to associates, you’re ready to start using the feature.
Self-reported absences will appear in the Absences section under Associates.
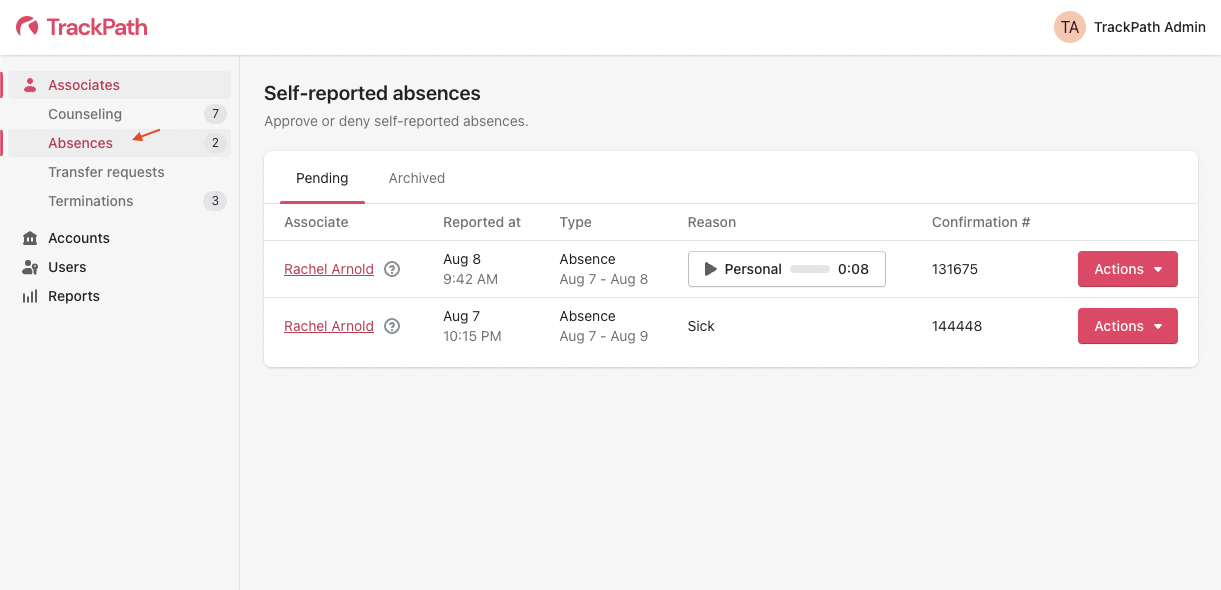
On this page, you will see all the pending absences that need to be handled. Each absence will show a summary of the associate, when it was reported, the type of absence, the reason for the absence, and a confirmation number. If the associate recorded an audio message, there will be an option to listen to the recording.
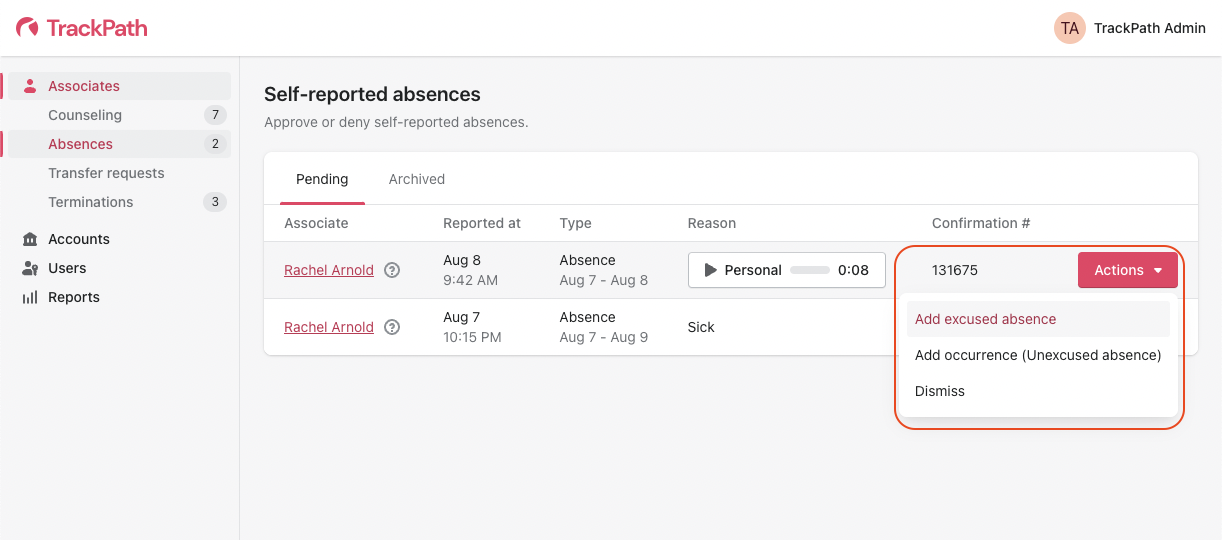
You can use the Actions dropdown button to take the following actions on this absence:
- If the absence should be excused, you can select Add excused absence.
- If the absence not be excused, you can select Add occurrence which will add the appropriate number of occurrence points to the associate’s record.
- If you would like to ignore this absence, you can select Dismiss.
Handling absences that don’t have an associate connected
Occasionally in rare cases, the associate will not be “connected” to the absence by default. This can happen when an associate enters their associate ID incorrectly, or there are other user errors when calling in an absence. In these cases, the Absences view will show a “Play” action which will play the recording of the associate saying or spelling out their name. You will have to listen to the recording and then use the “Select associate…” input to connect the associate manually. Start typing the associate’s name or associate ID to filter the list.
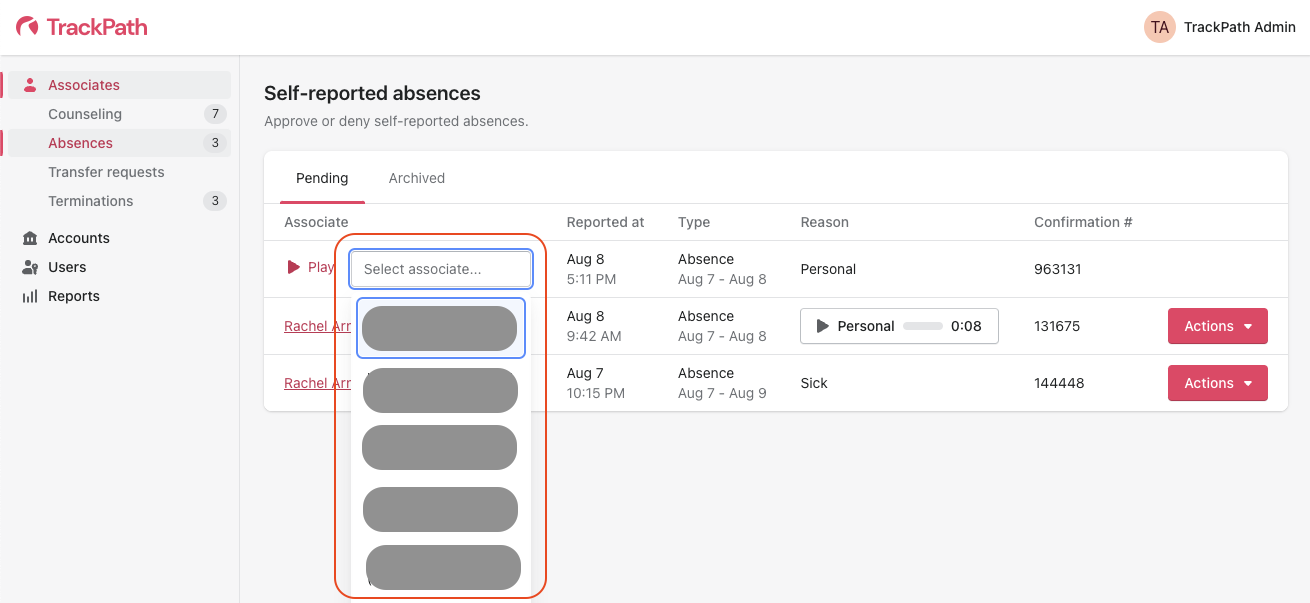
When you select an associate, you will be asked to confirm the selection. Once you’ve done this, you can go ahead and handle the absence as you normally would.